
Première étape : Mettre à jour son périphérique GR8NET

Eugeny Brychkov met encore régulièrement à jour le firmware du GR8NET, assurez-vous donc d'avoir la dernière version.
Sous Basic, tapez call netver pour connaitre votre version :
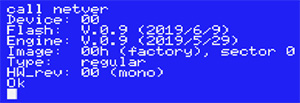
Flash chip dans sa version du 09/06/2019
& FPGA regular datant du 29/05/2019
Pour voir si de nouvelles versions existent, rendez vous sur cette page et regardez la dernière date de modification des fichiers suivants :
- update.bin, qui correspond au flash chip
- gr8net-fpga-mp3.bin, qui correspond à l'image FPGA en mode MP3 (pour lire notamment les MP3 ou les flux audio)
- gr8net-fpga-reg.bin, qui correspond à l'image FPGA en mode normal (regular)
Explications : La GR8NET possède 2 chipsets à mettre à jour ; Le flash chip d'une part et le FPGA d'autre part.
Attention cependant, la GR8NET contient 2 images du FPGA en mémoire et switche entre les 2 images selon l'utilisation ; Image regular pour une utilisation classique de votre GR8NET, et image MP3 pour jouer des fichiers multimédia.
Pour switcher d'un mode à l'autre, il suffira de taper call netrecfg(4) pour passer sur l'image MP3 (à partir du secteur 4 du FPGA) et call netrecfg(0) pour revenir en mode regular (à partir du secteur 0 du FPGA).
Il existe donc 2 types de mise à jour ; Celle du flash chip et celle du FPGA (mais avec 3 fichiers, puisque le FPGA devra avoir 2 images distinctes).
Il faudra toujours mettre à jour le flash chip (update.bin) avant le FPGA.
Pour mettre à jour le flash chip de votre GR8NET :
1- Assurez que votre GR8NET soit bien connectée à internet (tapez call netdhcp si ce n'est pas le cas)
2- Tapez call netbload(“http://www.gr8bit.ru/software/firmware/GR8NET/update.bin”)
3- Une fois le fichier chargé, tapez call netfwupdate(3), votre validation sera alors demandée
4- Après écriture, la GR8NET rebootera automatiquement
Pour mettre à jour le FPGA de votre GR8NET :
2 méthodes possibles, en ligne comme le flash chip, ou en "dur" en ouvrant votre GR8NET à l'aide d'un tournevis et en reprogrammant directement le FPGA avec un câble dédié.
Méthode N°1 : (en ligne)
1- Tapez call netbload(“http://www.gr8bit.ru/software/firmware/GR8NET/gr8net-fpga-reg.bin”)
2- Une fois le fichier chargé, tapez call flupdate(0)
3- Tapez call netbload(“http://www.gr8bit.ru/software/firmware/GR8NET/gr8net-fpga-mp3.bin”)
4- Une fois le fichier chargé, tapez call flupdate(4)
Méthode N°2 : (en reprogrammant directement le FPGA)
1- Il faudra tout d'abord vous procurer un câble USB-Blaster (les premiers prix sur ebay feront l'affaire)
2- Téléchargez le fichier gr8net-fpga-full.rar, disponible à la même adresse que précédemment.
Il contient la configuration complète du FPGA au format *.pof (avec l'image MP3 et l'image regular)
3- Téléchargez le logiciel QuartusProgrammer 13.1 (les versions suivantes ne supportent pas le FPGA de la GR8NET)
4- Dévissez votre GR8NET, branchez votre USB-Blaster, insérez la GR8NET nue dans un MSX et mettez le sous tension :


5- Lancez QuartusProgrammer et opérez comme suivant :
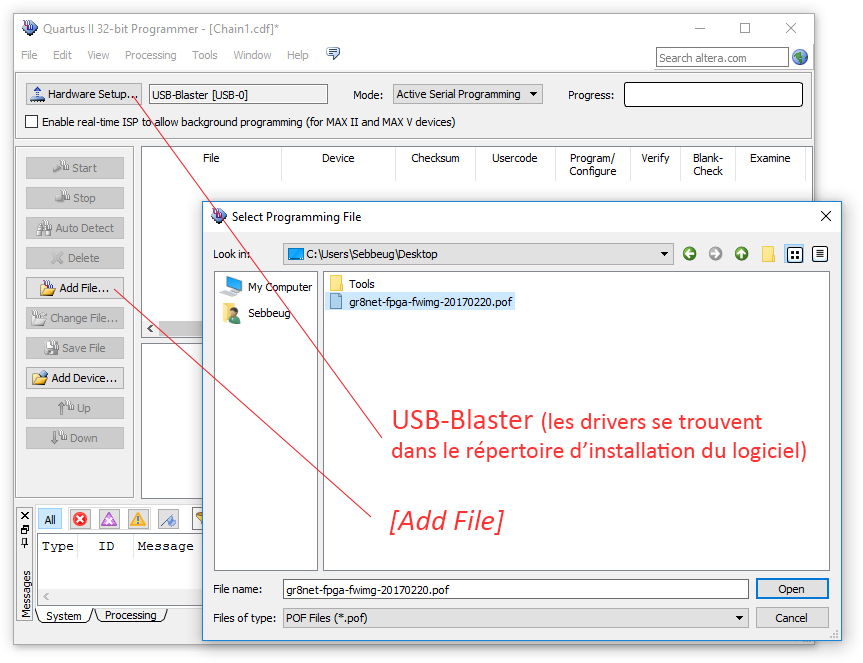

Deuxième étape : Mettre sa GR8NET à l'heure française

Par défaut, le protocole NTP qui permet de synchroniser l'horloge locale de votre GR8NET est configuré vers un serveur russe. Il conviendra donc de configurer un serveur français afin d'obtenir notre heure en UTC+01:00.
J'utilise personnellement les serveurs du SYRTE (Système de Référence Temps-Espace), situé à l'observatoire de Paris.
Leur serveur secondaire est accessible à tous.
Pour mettre à jour le serveur NTP :
1- Tapez call netsetntp(145,238,203,10,+04)
(Les 4 premiers chiffres correspondent à l'IP du serveur NTP et le +04 à notre fuseau horaire ; UTC+1)
2- Tapez call netsave pour sauvegarder votre modification
(Attention: call netsave sauvegarde également votre configuration DHCP courante, assurez-vous d'être bien connecté à internet lorsque vous l'executez. Si ce n'est pas le cas, la fonction call netdhcp vous permettra de vous reconnecter avant de sauvegarder)
Troisème étape : Configurer le serveur hôte distant de votre GR8NET

Là encore par défaut, votre GR8NET est configurée avec le serveur d'Eugeny Brychkov et hormis quelques roms de tests, le contenu pourrait ne pas vous suffire...
Voici donc comment modifier le serveur host par défaut et se connecter sur un serveur qui pourrait vous plaire ;)
Pour mettre à jour le remote host :
1- Tapez call netsethost ("www.sebbeug.fr")
2- Tapez call netsetpath ("/msx/net")
3- Et enfin call netsave pour sauvegarder le tout
Dernière étape : Profitez pleinement de votre GR8NET

Si il y a bien une instruction à retenir par coeur, c'est celle ci : call netbrowse
Celle-ci vous permettra d'accéder, soit à internet (et donc au serveur host prédéfini) soit à votre carte micro SD.
A chaque démarrage de votre périphérique, vous devrez donc la taper pour accéder aux différents contenus (internet ou carte SD).
La vidéo suivante illustre l'accès au serveur sus-cité :
GR8NET et WIFI : Connectez votre MSX à un réseau sans fil

Il est possible de connecter votre GR8NET à un adaptateur WIFI et de profiter de la praticité du sans fil. Pour ce, j'utilise un adpatateur pour SMART TV, qui permet de se connecter à un routeur, une box voire votre smartphone si ce dernier autorise le partage de connexion.
Le Netgear WNCE2001 s'avère parfait pour cet usage : Il a l'avantage d'être compact et alimenté par le secteur ou en USB, le brancher sur un des ports USB du 1chipMSX/Zemmix Neo est donc possible !

Netgear WNCE2001
GR8NET, SCC et 1chipMSX : Astuce pour améliorer le son

Par défaut, le son SCC est un peu faiblard sur la GR8NET avec les 1chipMSX et clones. Il vous faudra utiliser l'astuce suivante pour l'améliorer quelque peu :
Tapez : call netsndvol(255)
puis un petit call netsave derrière ;)
Connexion impossible : Device I/O error

Selon la qualité de votre connexion à Internet, il est possible de rencontrer le message Device I/O error (latence trop importante entre votre GR8NET et votre routeur).
Dans ce cas, essayez l'astuce suivante :
call netvarudto(,32)
Réglage à 32 (soit 3.2 secondes, au lieu de 2 secondes par défaut)
On peut mettre jusqu'à 255 (255*100=25.5 secondes), mais attention au timeout !

Eugeny Brychkov met encore régulièrement à jour le firmware du GR8NET, assurez-vous donc d'avoir la dernière version.
Sous Basic, tapez call netver pour connaitre votre version :
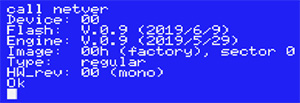
Flash chip dans sa version du 09/06/2019
& FPGA regular datant du 29/05/2019
Pour voir si de nouvelles versions existent, rendez vous sur cette page et regardez la dernière date de modification des fichiers suivants :
- update.bin, qui correspond au flash chip
- gr8net-fpga-mp3.bin, qui correspond à l'image FPGA en mode MP3 (pour lire notamment les MP3 ou les flux audio)
- gr8net-fpga-reg.bin, qui correspond à l'image FPGA en mode normal (regular)
Explications : La GR8NET possède 2 chipsets à mettre à jour ; Le flash chip d'une part et le FPGA d'autre part.
Attention cependant, la GR8NET contient 2 images du FPGA en mémoire et switche entre les 2 images selon l'utilisation ; Image regular pour une utilisation classique de votre GR8NET, et image MP3 pour jouer des fichiers multimédia.
Pour switcher d'un mode à l'autre, il suffira de taper call netrecfg(4) pour passer sur l'image MP3 (à partir du secteur 4 du FPGA) et call netrecfg(0) pour revenir en mode regular (à partir du secteur 0 du FPGA).
Il existe donc 2 types de mise à jour ; Celle du flash chip et celle du FPGA (mais avec 3 fichiers, puisque le FPGA devra avoir 2 images distinctes).
Il faudra toujours mettre à jour le flash chip (update.bin) avant le FPGA.
Pour mettre à jour le flash chip de votre GR8NET :
1- Assurez que votre GR8NET soit bien connectée à internet (tapez call netdhcp si ce n'est pas le cas)
2- Tapez call netbload(“http://www.gr8bit.ru/software/firmware/GR8NET/update.bin”)
3- Une fois le fichier chargé, tapez call netfwupdate(3), votre validation sera alors demandée
4- Après écriture, la GR8NET rebootera automatiquement
Pour mettre à jour le FPGA de votre GR8NET :
2 méthodes possibles, en ligne comme le flash chip, ou en "dur" en ouvrant votre GR8NET à l'aide d'un tournevis et en reprogrammant directement le FPGA avec un câble dédié.
Méthode N°1 : (en ligne)
1- Tapez call netbload(“http://www.gr8bit.ru/software/firmware/GR8NET/gr8net-fpga-reg.bin”)
2- Une fois le fichier chargé, tapez call flupdate(0)
3- Tapez call netbload(“http://www.gr8bit.ru/software/firmware/GR8NET/gr8net-fpga-mp3.bin”)
4- Une fois le fichier chargé, tapez call flupdate(4)
Méthode N°2 : (en reprogrammant directement le FPGA)
1- Il faudra tout d'abord vous procurer un câble USB-Blaster (les premiers prix sur ebay feront l'affaire)
2- Téléchargez le fichier gr8net-fpga-full.rar, disponible à la même adresse que précédemment.
Il contient la configuration complète du FPGA au format *.pof (avec l'image MP3 et l'image regular)
3- Téléchargez le logiciel QuartusProgrammer 13.1 (les versions suivantes ne supportent pas le FPGA de la GR8NET)
4- Dévissez votre GR8NET, branchez votre USB-Blaster, insérez la GR8NET nue dans un MSX et mettez le sous tension :


5- Lancez QuartusProgrammer et opérez comme suivant :
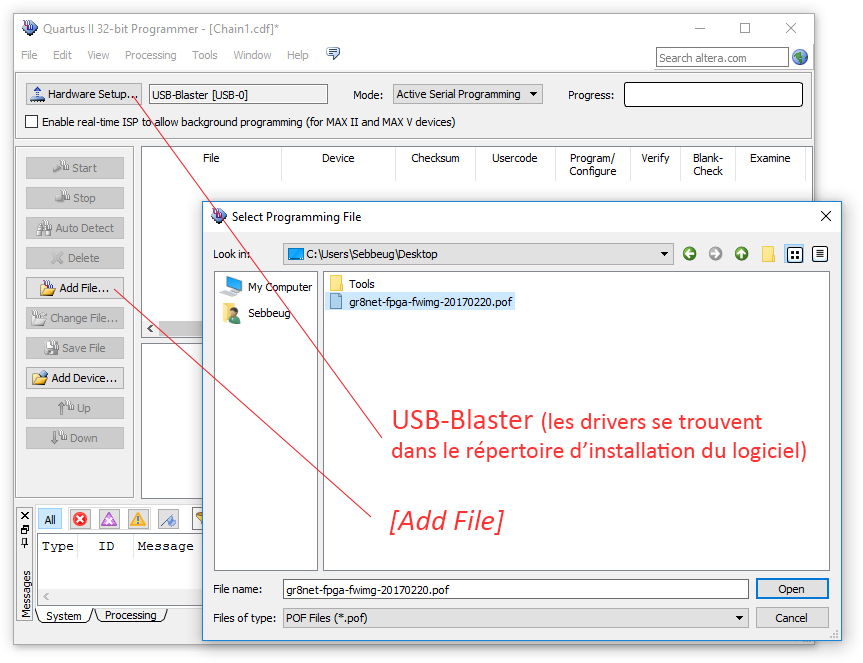

Deuxième étape : Mettre sa GR8NET à l'heure française

Par défaut, le protocole NTP qui permet de synchroniser l'horloge locale de votre GR8NET est configuré vers un serveur russe. Il conviendra donc de configurer un serveur français afin d'obtenir notre heure en UTC+01:00.
J'utilise personnellement les serveurs du SYRTE (Système de Référence Temps-Espace), situé à l'observatoire de Paris.
Leur serveur secondaire est accessible à tous.
Pour mettre à jour le serveur NTP :
1- Tapez call netsetntp(145,238,203,10,+04)
(Les 4 premiers chiffres correspondent à l'IP du serveur NTP et le +04 à notre fuseau horaire ; UTC+1)
2- Tapez call netsave pour sauvegarder votre modification
(Attention: call netsave sauvegarde également votre configuration DHCP courante, assurez-vous d'être bien connecté à internet lorsque vous l'executez. Si ce n'est pas le cas, la fonction call netdhcp vous permettra de vous reconnecter avant de sauvegarder)
Troisème étape : Configurer le serveur hôte distant de votre GR8NET

Là encore par défaut, votre GR8NET est configurée avec le serveur d'Eugeny Brychkov et hormis quelques roms de tests, le contenu pourrait ne pas vous suffire...
Voici donc comment modifier le serveur host par défaut et se connecter sur un serveur qui pourrait vous plaire ;)
Pour mettre à jour le remote host :
1- Tapez call netsethost ("www.sebbeug.fr")
2- Tapez call netsetpath ("/msx/net")
3- Et enfin call netsave pour sauvegarder le tout
Dernière étape : Profitez pleinement de votre GR8NET

Si il y a bien une instruction à retenir par coeur, c'est celle ci : call netbrowse
Celle-ci vous permettra d'accéder, soit à internet (et donc au serveur host prédéfini) soit à votre carte micro SD.
A chaque démarrage de votre périphérique, vous devrez donc la taper pour accéder aux différents contenus (internet ou carte SD).
La vidéo suivante illustre l'accès au serveur sus-cité :
GR8NET et WIFI : Connectez votre MSX à un réseau sans fil

Il est possible de connecter votre GR8NET à un adaptateur WIFI et de profiter de la praticité du sans fil. Pour ce, j'utilise un adpatateur pour SMART TV, qui permet de se connecter à un routeur, une box voire votre smartphone si ce dernier autorise le partage de connexion.
Le Netgear WNCE2001 s'avère parfait pour cet usage : Il a l'avantage d'être compact et alimenté par le secteur ou en USB, le brancher sur un des ports USB du 1chipMSX/Zemmix Neo est donc possible !

Netgear WNCE2001
GR8NET, SCC et 1chipMSX : Astuce pour améliorer le son

Par défaut, le son SCC est un peu faiblard sur la GR8NET avec les 1chipMSX et clones. Il vous faudra utiliser l'astuce suivante pour l'améliorer quelque peu :
Tapez : call netsndvol(255)
puis un petit call netsave derrière ;)
Connexion impossible : Device I/O error

Selon la qualité de votre connexion à Internet, il est possible de rencontrer le message Device I/O error (latence trop importante entre votre GR8NET et votre routeur).
Dans ce cas, essayez l'astuce suivante :
call netvarudto(,32)
Réglage à 32 (soit 3.2 secondes, au lieu de 2 secondes par défaut)
On peut mettre jusqu'à 255 (255*100=25.5 secondes), mais attention au timeout !